Troubleshooting Tips
If your Fiber service is completely down on ALL devices, please follow these steps:
- Check the power cord coming from your wall outlet to the fiber modem (also known as the ONT). It should have numerous lights on when plugged in and powered up. This device will be located where your fiber cable enters your home.
* See images below of an example ONT, your device may not look the same but will at least be similar. - Legacy does not recommend unplugging the Fiber cable at any point from the ONT or termination point/wall outlet, unless directed to do so. The fiber port on the ONT will usually be labeled PON, GPON or Optical.
- If your ONT has a port labeled "Phone", you can ignore this port, it is not used with our service and nothing should be plugged into it.
- Check the ethernet cable's connection from the Ethernet port on the ONT to the routers main port (this port is typically labeled Internet or WAN on the router). *See images below for reference.
- Check the power cord coming from your power outlet to the router, make sure your router has power to it.
- If any devices are hardwired to the router, please verify the connection of these cables.
- Disconnect the power supply to the ONT. This can be done by unplugging the power cord from the device.
- Disconnect the power supply to your router. This can be done by unplugging the power cord from the back of the router.
- Turn off all devices. Completely shut down your computers, tablets, etc.
- Wait 15-30 seconds and then power all the devices back on by: Reconnecting the power to the POE Injector. Reconnect the power to your router. Powering back up your computers, tablets, etc.
- Lastly, wait 3-5 minutes after all devices fully boot up. If you still do not have service, please click here and proceed to STEP 3 on our Create a Ticket page to contact us.
*Typically the Termination Point (TP) is the box mounted on the inside or outside wall of your house.
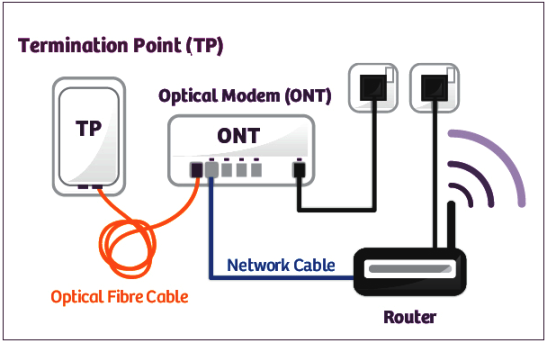
*Please see pictures of example Fiber ONTs (Modems) below.



If your Fixed Wireless service is completely down on ALL devices, please follow these steps:
- Check the power cord coming from your wall outlet to the POE Injector (POE Injector should have a white light on it when plugged in). * See image below. POE can be Black or White in color.
- Check the ethernet cable's connection from the wall to the POE Injector (Cable should be plugged into the POE side of the POE Injector).
- Check the ethernet cable's connection from the LAN port on the POE Injector to the routers main port (this port is typically labeled Internet or WAN).
- Check the power cord coming from your power outlet to the router, make sure your router has power to it.
- If any devices are hardwired to the router, please verify the connection of these cables.
- Disconnect the power supply to the POE Injector. This can be done by unplugging the power cord from the device.
- Disconnect the power supply to your router. This can be done by unplugging the power cord from the back of the router.
- Turn off all devices. Completely shut down your computers, tablets, etc.
- Wait 15-30 seconds and then power all the devices back on by: Reconnecting the power to the POE Injector. Reconnect the power to your router. Powering back up your computers, tablets, etc.
- Lastly, wait 3-5 minutes after all devices fully boot up. If you still do not have service, please click here and proceed to STEP 3 on our Create a Ticket page to contact us.
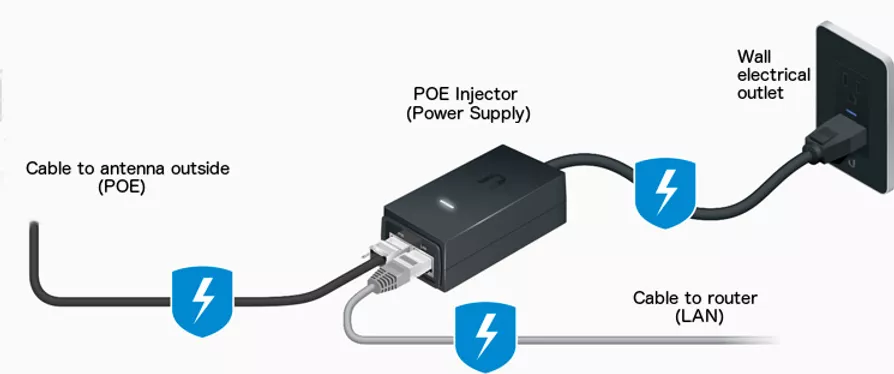
*POE can be Black or White in color.
If your internet connection seems to be slow, there can be multiple causes for this behavior.
When running a speed test, it is recommended that you do not have any other devices using the service as this will affect your results. For example, if you have a 100mb plan and you are using 10mb of your service on another device, your speed test results for a test run will show to be around 90mb.
Check Your Devices
It’s possible that the computer or device you're using to connect to the Internet is simply not built to handle a fast wireless network. From your Internet provider to your device, your speeds will only be as fast as the weakest, or slowest, link. This means even if you have a direct fiber connection and the best router money can buy, an old or slow computer or device can still bring down your speeds dramatically.
Check Your Router
If you're on a plan higher than 100 Mbps, make sure your router was built to support it. Just like with your devices, your speeds will only be as fast as your router will allow them to be. Making sure your router is new, well-placed or if your home needs extenders can be what makes the difference between the speeds you're currently seeing and the speeds you could be receiving.
Internet speed tests, such as speedtest.net or fast.com are great troubleshooting tools! To ensure the accuracy of your speed test, we recommend running the test from a device that is physically connected to your router (e.g., a desktop or laptop computer with a physical Ethernet port). Legacy does not guarantee speed tests ran wirelessly.
If you must perform the test from a wireless device, such as a phone or tablet, keep these tips in mind:
- The distance and materials between your router and device will directly impact your results. If you have poor wireless signal to the device you are running the test on, you will not get an accurate result.
- Before performing a speed test from a phone, verify it is connected to your home or office WiFi before you begin the test. Otherwise, you are testing the speed of your cellular service network and not your internet service provider.
We recommend reading over how to run a speed test on our Tech Support FAQ page.
If you are still concerned that your internet connection is performing below your expectations, please click here and proceed to STEP 3 on our Create a Ticket page to contact us and we would be happy to look further into your issue.
An intermittent internet connection can happen for a variety of reasons ranging from poor signal to equipment failure and can sometimes be difficult to identify the root cause(s).
First thing to do is to reboot all your devices. This includes all modems, routers, phones and computers. If the issue persists, verify if it is happening across multiple devices or just one device. If it is just one device, this typically means the issue is with that device.
If the issue persists and is across all devices please please click here and proceed to STEP 3 on our Create a Ticket page to contact us.
To verify if you are in a current known outage, please call our 24/7 tech support line at 866-866-9986 and select option 2 for up to the minute, automated outage notifications.